How To Customize Windows 10 Photo Upload
The File Explorer program, formerly known every bit Windows Explorer, has been a core chemical element of the operating system for decades. Like nigh of the various portions of the Bone, they have given it a noticeable overhaul in Windows x. In that location are plenty of new tools to go acclimated to, though the basic layout and functionality will be familiar to anyone who has used Windows XP or later. Here's a quick guide on some finer points of the new File Explorer.
Quick Access
The Quick Access expanse, which by default is the first section of the Navigation Pane in the left-paw column, is substantially a Bookmarks bar for File Explorer. Information technology shows both your most recently accessed folders and pinned folders (folders that you manually assign to this area) to get to and from any folder in Windows with ease. You tin can do this with whatever folder in Windows — merely right-click or long-press any folder on any screen, so click Pin to Quick Access.
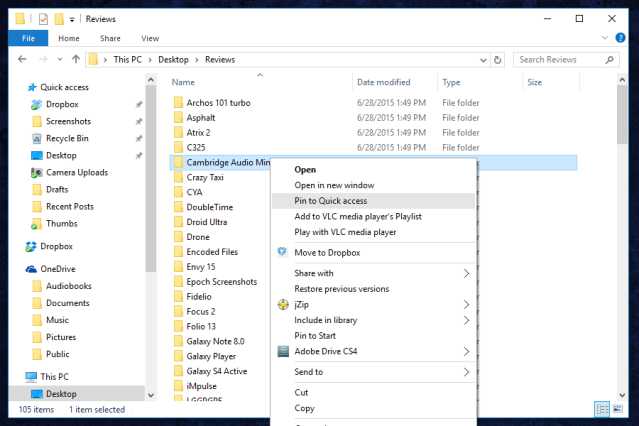
Now you'll be able to open this binder from whatever other folder instantly. Dragging and dropping files and folders will motion them (or copy them, if they're on a split drive). To remove a folder from the Quick Access view, simply click the Pin icon to the right of the folder characterization. To remove frequently accessed folders, right-click the folder, then select Remove From Quick Access.
OneDrive, Microsoft's cloud storage service, gets a dedicated folder beneath the Quick Access expanse. Other folders on your computer are bachelor in a tree view below OneDrive.
Ribbon interface
Most user interface infinite of File Explorer is dedicated to displaying icons and the tree view on the left side because opening and moving files and folders are what you lot'll be doing ninety% of the fourth dimension. More advanced functions are bachelor in the ribbon interface (introduced in Windows 8), which you can open up by clicking Home, Share, or View. You tin make this expanse visible at all times by clicking the Down push button next to the folder name in the window header, so de-selecting Minimize the Ribbon.

The Home ribbon isn't all that useful, if simply because the functions inside it are all available equally standard clicks or well-known keyboard shortcuts, like re-create and paste. Share shows functions that are less common: You can use these buttons to send specific files or folders to a ZIP archive, print or fax documents, burn files to a CD or DVD, or share them using Windows' built-in networking tools.
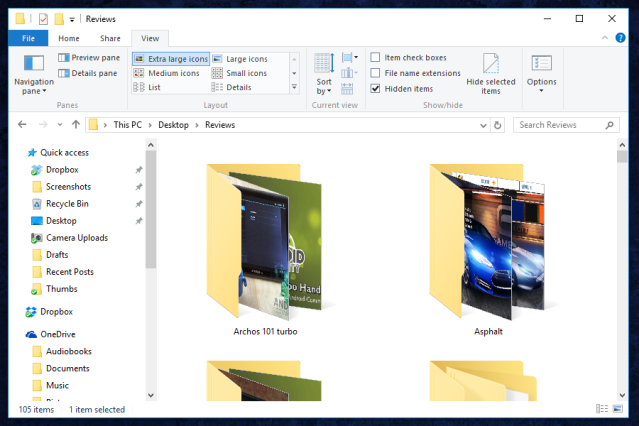
The View tab is where some more than interesting tools are located. Here you can enable or disable the Navigation pane (where the Quick Admission section is) and show or hide carve up panes for Preview (which will show larger versions of things like photos or videos) and Details (which show more technical aspects of a file or group of files at a glance). In the Layout section, y'all can select entirely different views for this specific folder. More than advanced tools are available by clicking the Options icon, then clicking Alter Folder and Search Options. Try out all the different view options — you may find that some of them are very useful, especially in folders with large amounts of files.
File carte du jour
In subsequently versions of Windows, they moved a lot of the functionality in the File menu to other portions of File Explorer, but there are yet a couple of handy tools here for ability users. For both the Command Prompt and Windows PowerShell tools, the File menu volition let you open new instances with the current binder already active (which tin can save a lot of tedious typing). Need administrator privileges? Just hover over the icon, and then click Open up Control Prompt/Windows PowerShell As Administrator.
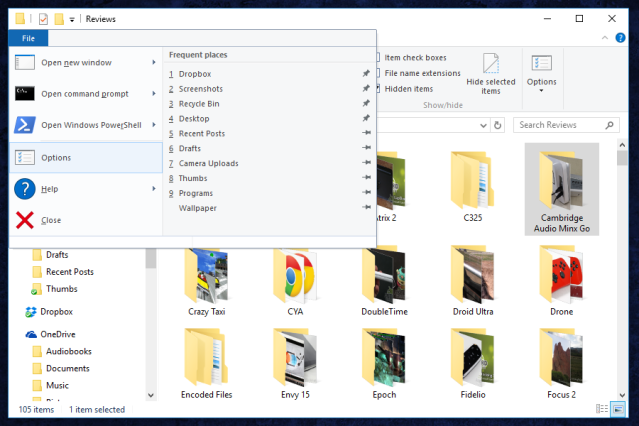
There are a couple of other tricks as well. To quickly get to a Quick Access folder without using the mouse, click Alt + F to open up the File Menu. From hither, click any number key to open the respective Quick Access folder in sequence. You tin can also use the Alter Folder and Search Options view to pin or unpin whatever folder with ease.
Picture show tools
File Explorer contains some basic photo tools as well, simply they're hidden by default. Open a folder with photo files inside, then click on i. A new xanthous tab, Picture Tools, will appear in a higher place the Manage Ribbon tab. Click it, and you tin quickly access tools to rotate a photo left or correct, get-go a slideshow with the default photo viewer, or gear up a photo as your desktop background.
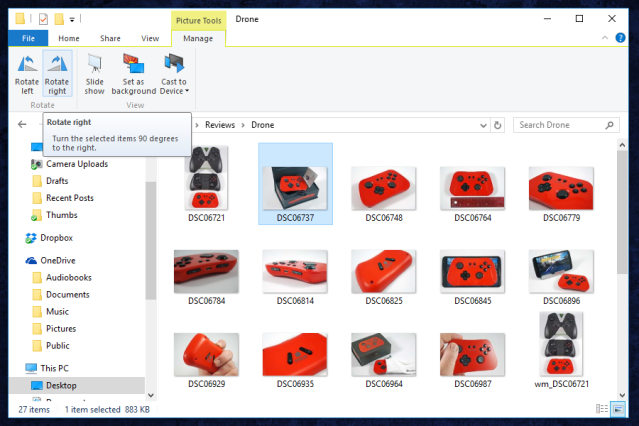
Searching
File Explorer has a search bar, only like most modern internet browsers. It'south an integrated part of Windows, only when y'all use the Search office in File Explorer itself, your search volition be limited to the binder you currently have open (plus whatever files contained in folders within that folder).
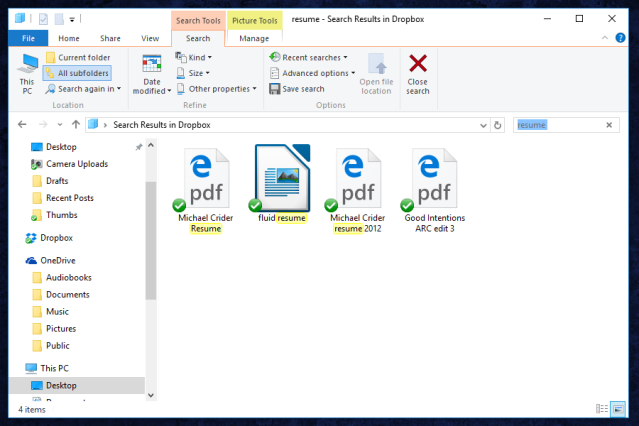
This is especially useful if you have dozens or fifty-fifty hundreds of files in a folder. When you type the name of the document in the Search role, it will pull up a list of relevant results. Word documents and PDFs might testify up as results if they contain a word similar to your search term in the body of the file itself. If you're non certain where exactly 1 of your search results is located, right-click it and select Open File Location to open up the relevant folder instantly.
Clicking the search bar will likewise open up the Search Tools portion of the Ribbon interface (which is usually subconscious). This gives you options to narrow your search according to engagement, file size, file blazon, or within a specific folder.
Unfortunately, the File Explorer search doesn't have all the functionality of a full Cortana search . If y'all use terms that are too full general, yous won't exist able to find what you lot need.
Useful keyboard shortcuts
While File Explorer has dozens of keyboard shortcuts, here are some of the most useful:
- Windows key + E — open a new instance of File Explorer from anywhere in Windows.
- Alt + P — show or hide the Preview pane.
- Alt + Shift + P — show or hide the Details pane.
- Alt + left arrow key — go back ane binder in your history.
- Alt + up pointer key — go up ane folder in the folder tree.
- Ctrl + North — open a new File Explorer window.
- Ctrl + Eastward — activate the Search bar.
- Ctrl + Shift + N — create a new folder in the current folder.
- Ctrl + mouse wheel upwards or down — increment or decrease the size of icons and thumbnails.
Editors' Recommendations
- Microsoft Defender finally feels like proper antivirus software for individuals
- Update Windows now to patch this critical Microsoft Discussion exploit
- Internet Explorer's slow death has finally come to an cease
- Firefox only gave you a corking reason to ditch Chrome for expert
- Adobe's Lightroom just got a whole lot more useful
Source: https://www.digitaltrends.com/computing/how-to-customize-file-explorer-in-windows-10/
Posted by: autendestre.blogspot.com

0 Response to "How To Customize Windows 10 Photo Upload"
Post a Comment